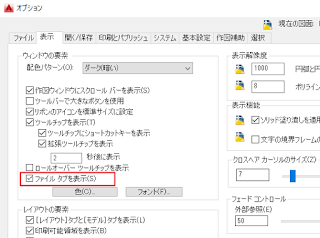| FILETAB(ファイル タブを表示) FILETABCLOSE(ファイル タブを非表示) |
|---|
| AutoCAD 2014以降 / LT 2014以降 |
- リボン表示の場合
[表示]→[インターフェイス]→[ファイルタブ] - クラシック表示の場合
コマンドラインに[FILETAB]、[FILETABCLOSE]を入力。 - オプションからファイルタブの表示・非表示
[オプション]→[表示]→[ファイルタブを表示]にチェック
ファイルタブにファイル名が表示されますが、その他にも「*」や「鍵」マークが表示されることがあります。 アスタリスク「*」マークがあるときは、最後の保存から修正されていることを示しています。 「鍵」マークがあるときは、読み込み専用ファイルとして開かれていることを示しています。
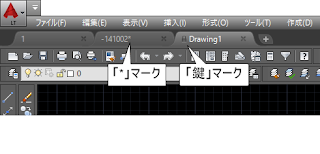
ファイルタブのサムネイルを非表示にする
| FILETABPREVIEW |
|---|
| AutoCAD 2014以降 / LT 2014以降 |
filetabpreview(システム変数)を変更すれば、「サムネイル」を非表示にして「リスト」表示に変更することができます。
システム変数:1(一連のサムネイルイメージが表示される)初期値
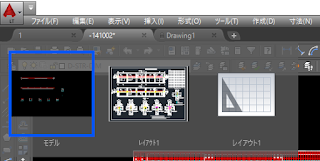
システム変数:0(モデルとレイアウト名のリストが表示される)
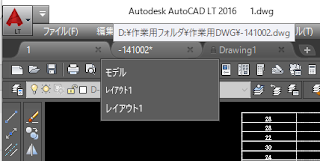
ファイルタブ右クリックでファイル操作
ファイルタブを右クリックすると、新規作成、開く、保存、名前を付けて保存、すべて保存、閉じる、すべて閉じる、このタブ以外をすべて閉じる、などのファイル操作ができます。 また、図面ファイルの絶対パスをコピーしたり、エクスプローラーでファイルの場所を開くこともできます。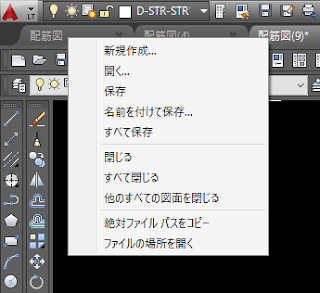 この中でも、「すべて保存」「すべて閉じる」「ファイルの場所を開く」はよく使う機能なので覚えておくとよいでしょう。
この中でも、「すべて保存」「すべて閉じる」「ファイルの場所を開く」はよく使う機能なので覚えておくとよいでしょう。